Vintage Photo Effect Photoshop Tutorial
Vintage Photo Effects Pro
Believe it or not, you don't have to own super expensive equipment or be some kind of camera wiz to take high quality camera shots like these...
... but all those hotdog pro photographers out there will NEVER reveal their secrets to you...
... so I'm about to do it for you.
Don't take my word for that though - here's what just one person had to say:
You can download the tutorial files here: Vintage Photo Tutorial
Vintage Photo Effect Photoshop Tutorial
Preview of Final Results

Step 1 – Open the photo into Photoshop
Choose File > Open, browse for the photo, then click OK. This photo effect works best on outdoor portraits.

Step 2 – Create a group
To create this effect, we’ll be using three adjustment layers. For better layer organization, we’ll place all these adjustment layers inside a group that lets us know that these layers are related to the photo effect. To create a new group, click on the  button in the layers palette. Double-click on the group name in the layers palette to rename the group.
button in the layers palette. Double-click on the group name in the layers palette to rename the group.
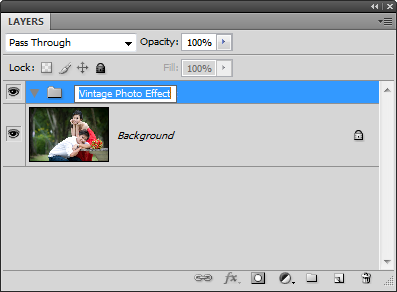
Step 3 – Selectively lower the contrast of the image
Lowering the contrast will reveal more details and soften the emotion in the photo by reducing shadows. To selectively adjust the contrast in the image, we’ll be using the selective color tool. Make sure that you have the layer group selected first so that when you add the adjustment layer, it’ll appear inside the group. Add a selective color adjustment layer by choosing Layer > New Adjustment Layer > Selective Color.
The settings used with the selective color tool will vary depending on the contrast in your image. When adjusting the settings, be sure that no part of your image turns gray. In the colors drop down menu, select black then lower the black value until the shadow is revealed. For most out of the camera images, this should be around –10%.
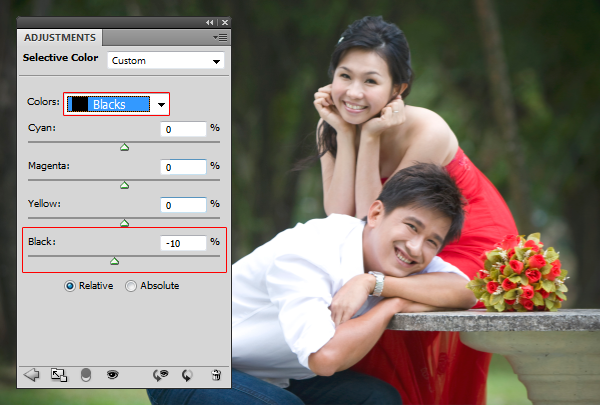
Next, select neturals from the colors drop down menu. Watch the skin tones while adjusting the blacks setting. Lower the blacks so that the shadows on the face are reduced but not so much so that they disappear. This setting will vary depending on the lighting of the skin tone. For our image, we used a setting of –20%.
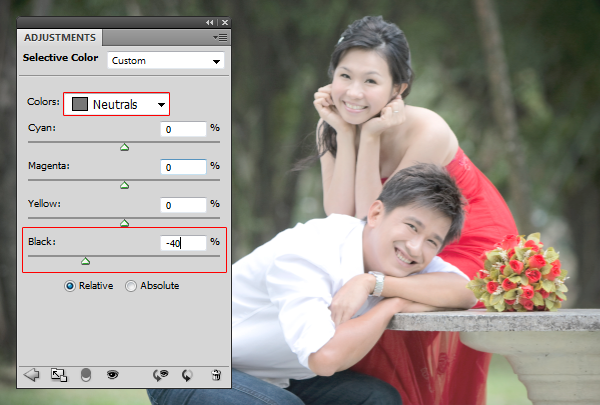
Finally, adjust the whites. Select whites from the colors drop down menu then increase the blacks. This will further reduce the contrast. If you increase it too much, your highlights will be darker than your midtones and shadows.
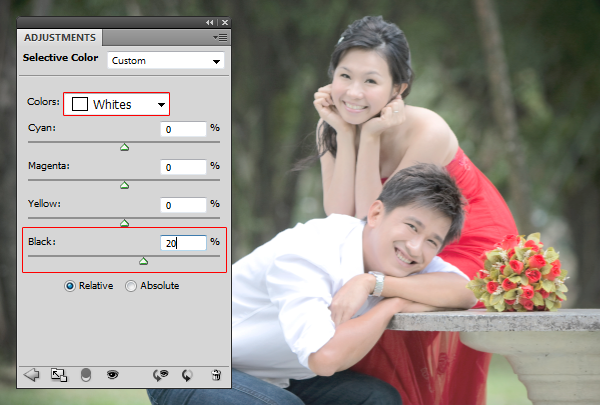
Step 4 – Darken the image
Our image looks brighter than it was before because of the selective color adjustment layer we added. To darken back the image, we’ll add a brightness/contrast adjustment layer. Choose Layer > New Adjustment Layer > Brightness/Contrast. If you are using Photoshop CS3 or newer, checkmark the use legacy option. This will let us adjust the brightness linearly. Reduce the brightness setting until the photo is back to the original brightness.
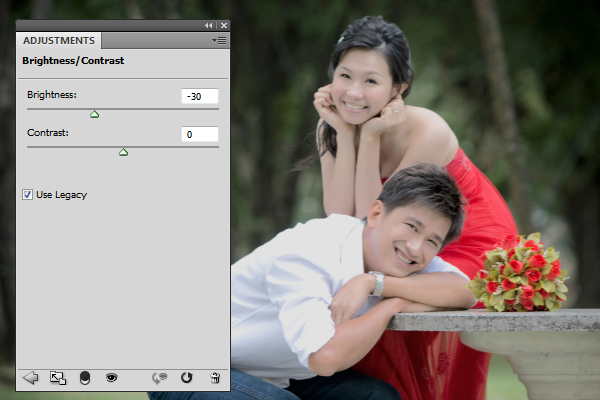
Step 5 – Add a photo filter
To give the image an aged tint, add a photo filter adjustment layer (Layer > New Adjustment Layer > Photo Filter). Set the filter to the color of your choice. A popular color choice for this type of effect is yellow.
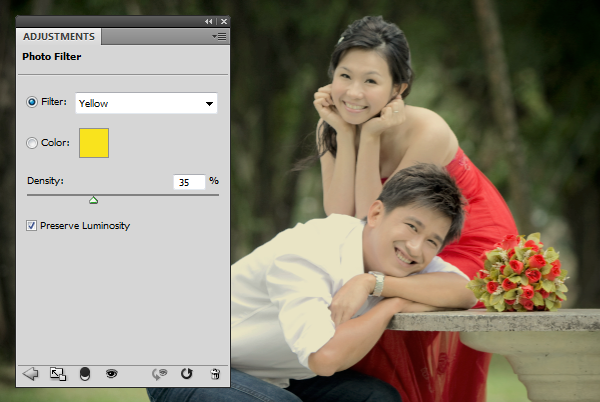
Step 5 – Increase the contrast (Optional)
Add a curves adjustment layer (Layer > New Adjustment Layer > Curves). Adjust the curves setting to add contrast.

Final Results
Here’s the final results of this photo effect. Rollover the images below to see the before and after effect.

Below is an higher contrast example with a curves adjustment layer.

![]() Download the PSD
Download the PSD
- Low resolution watermarked Photoshop document (1.33 MB)
- High resolution watermarked Photoshop document (74 MB)
![]() Download the Action
Download the Action
- Vintage photo effect Photoshop action (2.65 KB)
